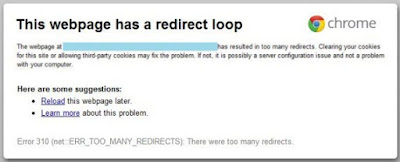1. Change Network Adapter Properties Right click on Start button and pick up Device Manager from the list of options. Make your way to the Network Adapter section and expand it by double clicking on it. Figure out your wireless modem from the available list and right click on it to navigate to its Properties. This launches the Properties dialog box of your adapter. Hit on the Power Management tab. Clear off the option that says Allow the computer to turn off this device to save power. To apply the changes, press Ok button. This will Fix Airplane Mode Issues in Windows 10 and resume its slider to be turned off.
2. Physical Wireless Switch The prime task for you is to find out whether any physical switch for the wireless is present or not. If you contain the physical switch and if it is toggled Off, you will never be successful to come out of the Airplane Mode. Turn it to On mode.
3. Disable and Enable Network Connection Allow the Start Menu to launch on your screen and click the gear symbol icon of Settings app. Gear icon of Settings under Start Menu Your above action will fetch the Settings app on your screen. Take yourself to the Network & Internet category. Network & Internet category under Settings app By default you will be taken to the WiFi segment of settings on the left. Wi-Fi set of settings under Network & Internet Take your attention to the right pane of WiFi settings and you can witness a link Change adapter options. Execute a Press (tap) it. Change adapter options link under Wi-Fi An isolated window pops up demonstrating your wireless connections. Make a Right click on the wireless connection and go with the Disable option. Disable the wi-fi connection This procedure disables your wireless connection. Furthermore right click on the same connection and strike Enable. Enable Wi-Fi connection You will notice you are able to Fix Airplane Mode Issues in Windows 10. it is active and functioning perfectly without becoming disconnected itself!!!